
Deposit ETH into Polygon Metamask: A Comprehensive Guide
Are you looking to deposit Ethereum (ETH) into your Polygon Metamask wallet? If so, you’ve come to the right place. In this detailed guide, I’ll walk you through the entire process step by step, ensuring a seamless experience. Whether you’re new to the world of cryptocurrencies or a seasoned investor, this guide will help you navigate the process with ease.
Understanding Polygon and Metamask
Polygon is a layer-2 scaling solution built on Ethereum that aims to improve the scalability, cost, and user experience of Ethereum-based applications. It achieves this by allowing developers to build and deploy decentralized applications (dApps) that can handle more transactions per second than Ethereum’s mainnet.
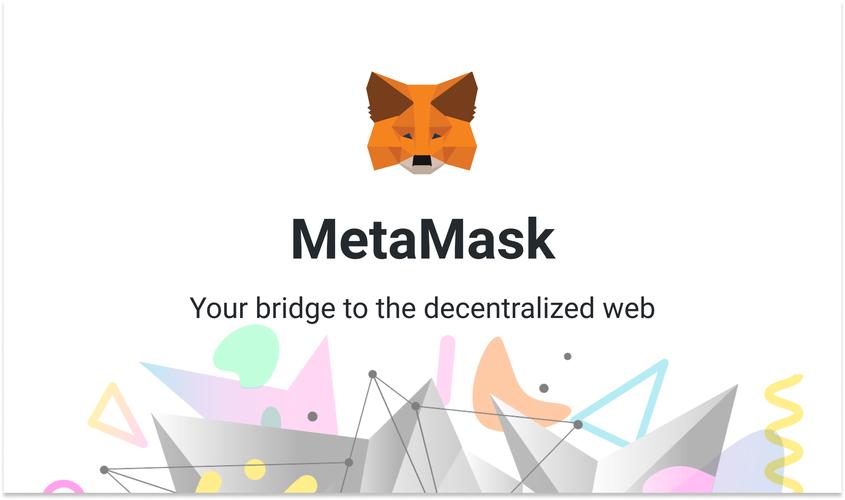
Metamask, on the other hand, is a popular Ethereum wallet that allows users to store, send, and receive ETH and other ERC-20 tokens. It’s a browser extension that can be installed on Chrome, Firefox, and Brave browsers, making it easy to interact with decentralized applications.
Setting Up Your Polygon Metamask Wallet
Before you can deposit ETH into your Polygon Metamask wallet, you’ll need to set up the wallet itself. Here’s how to do it:
- Visit the Metamask website and click on “Get Metamask.” Choose your preferred browser extension and follow the instructions to install it.
- Once installed, open Metamask and click on “Create a new wallet.” You’ll be prompted to create a password for your wallet. Make sure to choose a strong password and write it down or store it in a secure location.
- Next, you’ll be asked to write down your 12-word recovery phrase. This phrase is crucial for recovering your wallet in case you lose access to your password or device. Keep it safe and private.
- After writing down your recovery phrase, click “I’ve written down my recovery phrase.” Metamask will then ask you to confirm the phrase by entering the words in the correct order.
- Once you’ve confirmed your recovery phrase, your wallet is set up and ready to use.
Connecting Your Polygon Metamask Wallet
Now that you have your Polygon Metamask wallet set up, you’ll need to connect it to the Polygon network. Here’s how to do it:
- Open Metamask and click on the network dropdown menu in the upper right corner.
- Select “Custom RPC” from the dropdown menu.
- In the “RPC URL” field, enter the following URL:
https://polygon-rpc.com - In the “Chain ID” field, enter
0x13881. - In the “Currency” field, select “MATIC” (the native token of the Polygon network).
- In the “Block Explorer URL” field, enter
https://polygonscan.com. - Click “Save” to save your custom network settings.
Depositing ETH into Your Polygon Metamask Wallet
Now that your wallet is connected to the Polygon network, you can deposit ETH into it. Here’s how to do it:
- Open your Polygon Metamask wallet and click on the “Send” button.
- In the “To” field, enter your wallet address. You can find your wallet address by clicking on the “Account” icon in the upper right corner of the wallet and then clicking on “Copy to clipboard.” Paste the address into the “To” field.
- In the “Amount” field, enter the amount of ETH you want to deposit. Make sure to enter the correct amount, as you won’t be able to cancel the transaction once it’s sent.
- Click on the “Network” dropdown menu and select “Polygon Mainnet” from the list of available networks.
- Review the transaction details and click “Send” to confirm the transaction.
Verifying Your Deposit
After you’ve sent the ETH to your Polygon Metamask wallet, you’ll need to verify that the transaction has been processed. Here’s how to do it:
- Open your Polygon Metamask wallet and click on the “Account” icon in the upper right corner.
- Select the wallet address you used to



