
Add Secondary ETH Vagrant Using en0 Wi-Fi Airport
Are you looking to set up a secondary Ethernet connection for your Vagrant environment using your Wi-Fi airport, en0? This can be a useful setup for various reasons, such as improving network performance or segregating traffic. In this detailed guide, I’ll walk you through the process step by step, ensuring you have a seamless experience.
Understanding the Basics
Before diving into the setup, it’s essential to understand a few key concepts. Vagrant is a powerful tool for creating and managing virtual environments, while en0 refers to your Wi-Fi airport interface. By adding a secondary Ethernet connection, you can leverage the benefits of both interfaces simultaneously.
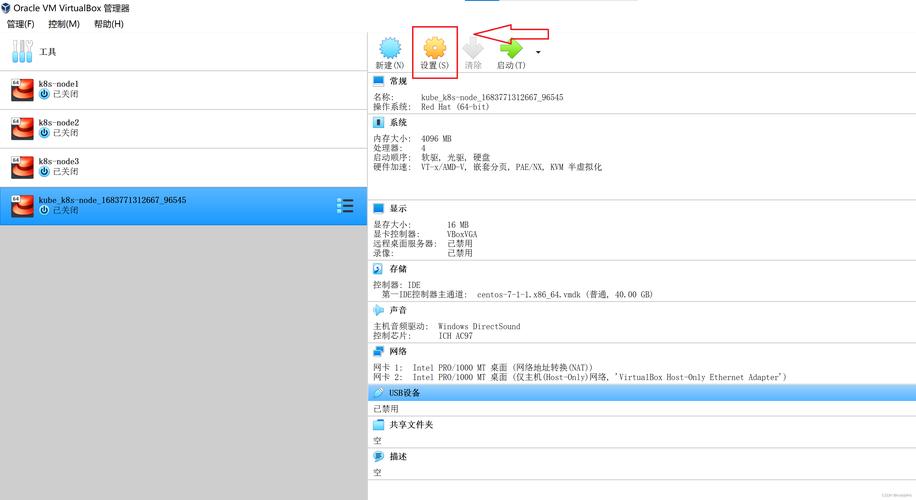
Prerequisites
Before you begin, ensure you have the following prerequisites in place:
- Vagrant installed on your system
- A Vagrant box configured
- Access to your Wi-Fi airport, en0
Step-by-Step Guide
Now, let’s get into the nitty-gritty of setting up your secondary Ethernet connection using en0.
1. Configure Vagrant
Open your terminal and navigate to the directory containing your Vagrantfile. If you haven’t created a Vagrantfile yet, you can generate one using the following command:
vagrant initOnce you have a Vagrantfile, open it in a text editor and locate the section that defines the network settings. Add the following configuration to create a secondary Ethernet interface:
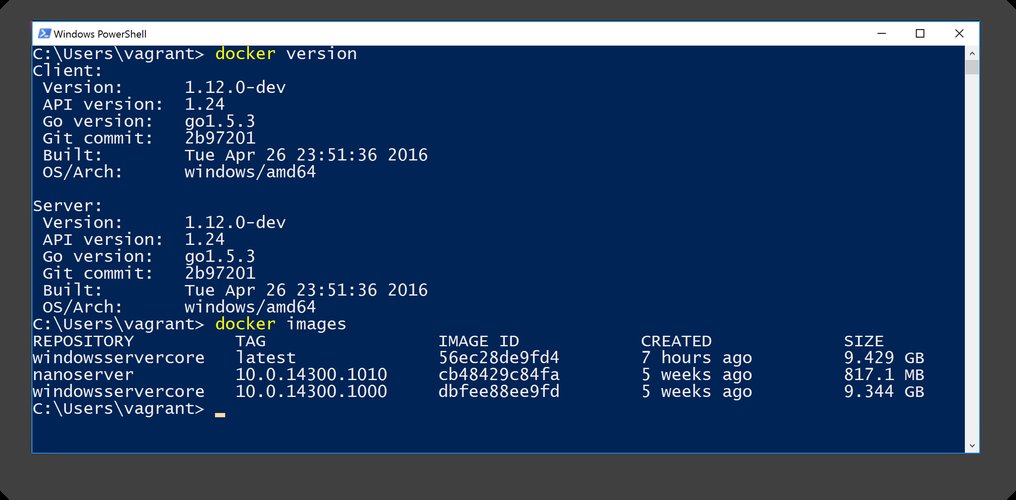
config.vm.network "private_network", type: "dhcp"config.vm.network "private_network", type: "dhcp", adapter: 2This configuration creates two private networks, with the second one assigned to adapter 2, which corresponds to your en0 interface.
2. Start the Vagrant Machine
With the Vagrantfile updated, start your Vagrant machine using the following command:
vagrant upThis command initializes the virtual machine and assigns the secondary network interface to en0.
3. Verify the Configuration
Once the Vagrant machine is up and running, verify that the secondary Ethernet connection is active. You can do this by running the following command on your host machine:
ifconfigLook for an entry for en0 with an IP address assigned. If you don’t see an entry, double-check your Vagrantfile configuration and try again.
4. Test the Connection
Now that you have a secondary Ethernet connection, it’s time to test it. Open a terminal within your Vagrant machine and try to ping a remote server:
ping google.comIf the ping is successful, you’ve successfully added a secondary Ethernet connection using en0.
Advanced Tips
Here are a few advanced tips to help you get the most out of your secondary Ethernet connection:
- Customize Network Settings: You can customize the network settings for your secondary interface by modifying the Vagrantfile. For example, you can set a static IP address or configure a specific subnet.
- Use a Bridge Interface: If you want to bridge your Vagrant machine’s network interfaces with your host machine, you can use the
config.vm.network "bridge", id: "my_bridge", bridge: "en0"configuration in your Vagrantfile. - Monitor Network Performance: Use tools like
speedtest-clito monitor the performance of your secondary Ethernet connection.
By following these steps and tips, you should now have a secondary Ethernet connection for your Vagrant environment using your Wi-Fi airport, en0. Enjoy the improved network performance and flexibility!





