
Add Route from WLAN to ETH: A Comprehensive Guide
Understanding the need to add a route from your Wireless Local Area Network (WLAN) to your Ethernet (ETH) connection is crucial for ensuring seamless connectivity and efficient data transfer. This guide will walk you through the process, covering various aspects such as the reasons for setting up this route, the technical aspects, and troubleshooting common issues.
Why Add a Route from WLAN to ETH?
There are several reasons why you might want to add a route from your WLAN to your ETH connection:
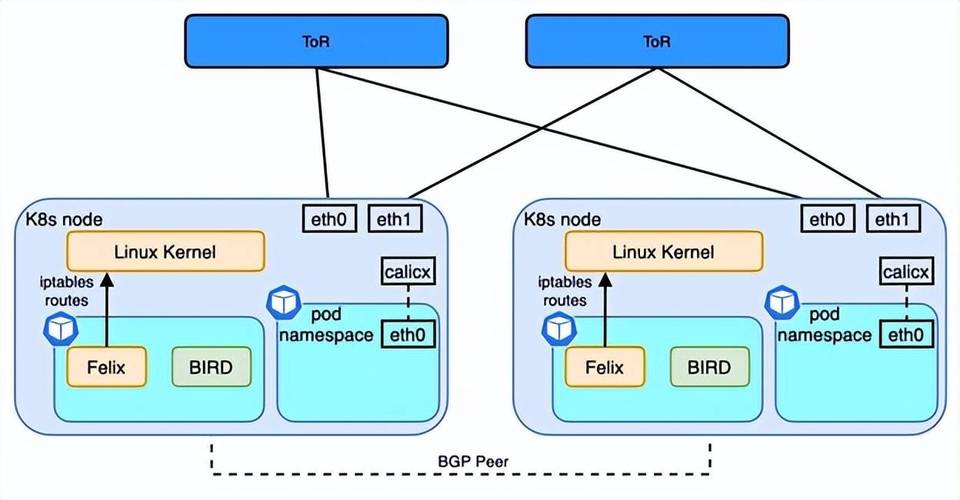
-
Enhanced network performance: By routing traffic through your ETH connection, you can potentially achieve faster speeds and lower latency.
-
Increased security: ETH connections are generally more secure than WLANs, so routing sensitive data through ETH can help protect your information.
-
Access to restricted networks: Some networks may be accessible only through ETH connections, and adding a route can help you gain access to these networks.
Technical Aspects of Adding a Route from WLAN to ETH
Before diving into the steps to add a route, it’s essential to understand the technical aspects involved:
-
IP Address: Ensure that both your WLAN and ETH interfaces have unique IP addresses within the same subnet.
-
Subnet Mask: The subnet mask determines the range of IP addresses within a network. Make sure both interfaces have the same subnet mask.
-
Default Gateway: The default gateway is the IP address of the router that connects your local network to the internet. Ensure that both interfaces have the correct default gateway.
Step-by-Step Guide to Adding a Route from WLAN to ETH
Follow these steps to add a route from your WLAN to your ETH connection:
-
Open the Command Prompt or Terminal on your computer.
-
Enter the following command to display the current routing table:
route print
-
Identify the IP address range you want to route through ETH. For example, if you want to route traffic from 192.168.1.0/24 to ETH, note down the destination IP address (192.168.1.0) and subnet mask (255.255.255.0).
-
Enter the following command to add the route:
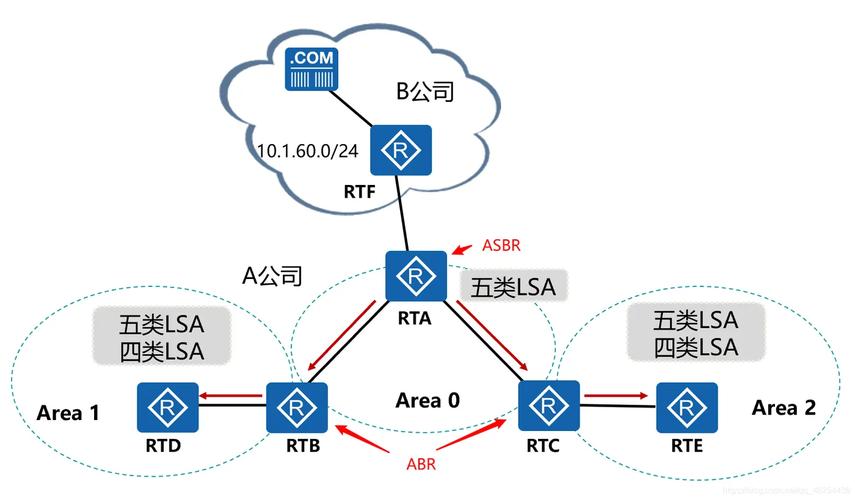
route add 192.168.1.0 mask 255.255.255.0 eth0
Replace “eth0” with the name of your ETH interface.
-
Verify that the route has been added successfully by running the “route print” command again.
Testing the Route
After adding the route, it’s essential to test it to ensure that traffic is being routed correctly:
-
Open a Command Prompt or Terminal on your computer.
-
Enter the following command to ping the destination IP address:
ping 192.168.1.1
Replace “192.168.1.1” with the IP address of a device within the 192.168.1.0/24 network.
-
Observe the results. If the ping is successful, it means the route is working correctly.
Common Issues and Troubleshooting
Here are some common issues you may encounter when adding a route from WLAN to ETH, along with troubleshooting steps:
-
Incorrect IP address or subnet mask: Double-check the IP address and subnet mask to ensure they are correct.
-
Default gateway not set: Make sure both interfaces have the correct default gateway.
-
Interface name mismatch: Verify that the interface name in the “route add” command matches the actual interface name on your computer.
-
Routing table not updated: Use the “route print” command to check if the route has been added successfully.
Conclusion
Adding a route from your WLAN to your ETH connection can provide several benefits, including enhanced network performance, increased security, and access to restricted networks. By following this comprehensive guide,





