
Add ETH Network to MetaMask: A Comprehensive Guide
MetaMask, the popular Ethereum wallet, has become an essential tool for interacting with the decentralized finance (DeFi) ecosystem. One of the first steps in setting up your MetaMask wallet is to add the Ethereum network. In this detailed guide, I’ll walk you through the process step by step, ensuring you have a seamless experience.
Understanding the Ethereum Network
Before diving into the process of adding the Ethereum network to your MetaMask wallet, it’s important to understand what the Ethereum network is. Ethereum is a blockchain platform that enables the creation of decentralized applications (DApps) and smart contracts. It’s powered by its native cryptocurrency, Ether (ETH). The Ethereum network consists of several layers, including the consensus layer, execution layer, and data availability layer.
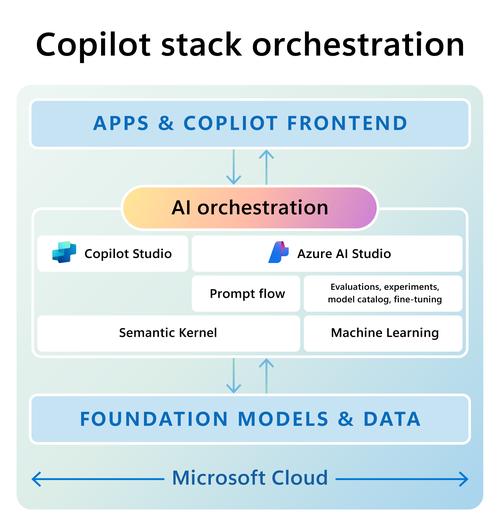
When you add the Ethereum network to your MetaMask wallet, you’re essentially connecting to the Ethereum blockchain, which allows you to interact with DApps, send and receive ETH, and participate in DeFi protocols.
Step-by-Step Guide to Adding the Ethereum Network to MetaMask
Now that you have a basic understanding of the Ethereum network, let’s move on to the process of adding it to your MetaMask wallet.
Step 1: Open MetaMask
First, make sure you have MetaMask installed. You can download the MetaMask extension for your browser or use the mobile app. Once installed, open the wallet and log in to your account.
Step 2: Access the Network Settings
After logging in, click on the three dots in the upper right corner of the MetaMask interface. From the dropdown menu, select “Settings” to access the network settings.
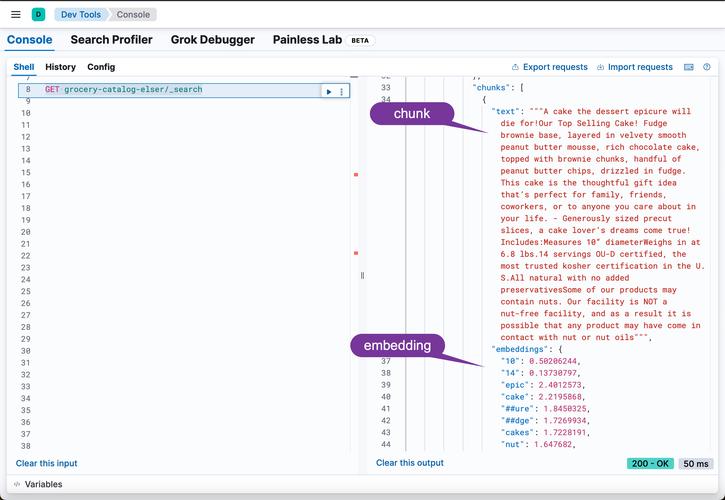
Step 3: Add a New Network
In the “Settings” menu, click on the “Networks” tab. You’ll see a list of networks already added to your MetaMask wallet. To add a new network, click on the “Add Network” button at the bottom of the list.
Step 4: Enter Network Details
When you click on “Add Network,” a new window will appear. Here, you’ll need to enter the details of the Ethereum network you want to add. Here’s what you need to provide:
| Field | Value |
|---|---|
| Name | Ethereum Mainnet |
| Chain ID | 1 |
| RPC URL | https://mainnet.infura.io/v3/YOUR_INFURA_PROJECT_ID |
| Block Explorer URL | https://etherscan.io |
Replace “YOUR_INFURA_PROJECT_ID” with your Infura project ID if you’re using Infura as your Ethereum node provider. If you’re using another node provider, make sure to use the correct RPC URL provided by that provider.
Step 5: Save and Confirm
After entering the network details, click the “Save” button. MetaMask will then add the Ethereum network to your wallet. You’ll see the new network listed in the “Networks” tab. Click on the network to select it as your active network.
Additional Tips
Here are a few additional tips to ensure a smooth experience when adding the Ethereum network to your MetaMask wallet:
- Make sure you have enough ETH in your wallet to cover transaction fees.
- Keep your MetaMask wallet secure by enabling two-factor authentication (2FA) and using a strong password.
- Regularly update your MetaMask wallet to the latest version to ensure you have the latest security features and improvements.
By following this comprehensive guide, you should now have the Ethereum network successfully added to your MetaMask wallet. You’re now ready to explore the world of DeFi and interact with Ethereum-based applications.





