
Adding ETH to Polygon Metamask: A Comprehensive Guide
Embarking on the journey of adding Ethereum (ETH) to your Polygon wallet through Metamask can be both exciting and a bit daunting. Whether you’re a seasoned crypto enthusiast or a beginner, understanding the process can help you navigate through the complexities of blockchain technology. In this detailed guide, we’ll walk you through the steps to add ETH to your Polygon wallet using Metamask, ensuring a seamless experience.
Understanding Polygon and Metamask
Polygon is a layer-2 scaling solution for Ethereum, designed to enhance the scalability, reduce the cost, and increase the speed of transactions on the Ethereum network. Metamask, on the other hand, is a popular cryptocurrency wallet that allows users to store, send, and receive Ethereum and other ERC-20 tokens.
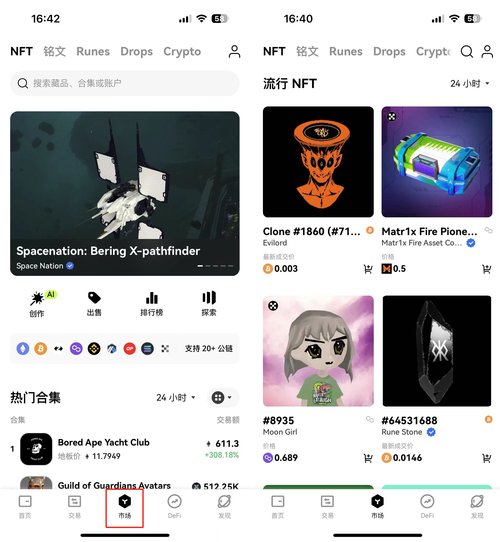
By adding ETH to your Polygon wallet through Metamask, you can take advantage of the benefits offered by both platforms. Let’s dive into the process of adding ETH to your Polygon wallet using Metamask.
Step 1: Set Up Metamask
Before you can add ETH to your Polygon wallet, you need to have Metamask installed and set up on your device. Here’s how to do it:
- Visit the Metamask website and click on “Get Metamask.” Choose the appropriate option for your device (browser extension, mobile app, or desktop app).
- Follow the instructions to install Metamask on your device.
- Open Metamask and create a new wallet by clicking on “Create a wallet.” Make sure to write down your seed phrase and keep it in a safe place.
- Connect your wallet to a blockchain network. For Polygon, you’ll need to switch to the Polygon network.
Step 2: Switch to Polygon Network
Once you have Metamask set up, you need to switch to the Polygon network to add ETH to your Polygon wallet. Here’s how to do it:
- Open Metamask and click on the network name in the upper left corner.
- Select “Custom RPC” from the dropdown menu.
- Enter the following details:
| Parameter | Value |
|---|---|
| Network Name | Polygon Mainnet |
| New RPC URL | https://polygon-rpc.com |
| Chain ID | 137 |
| Symbol | MATIC |
| Block Explorer URL | https://polygonscan.com |
Click “Save” to switch to the Polygon network.
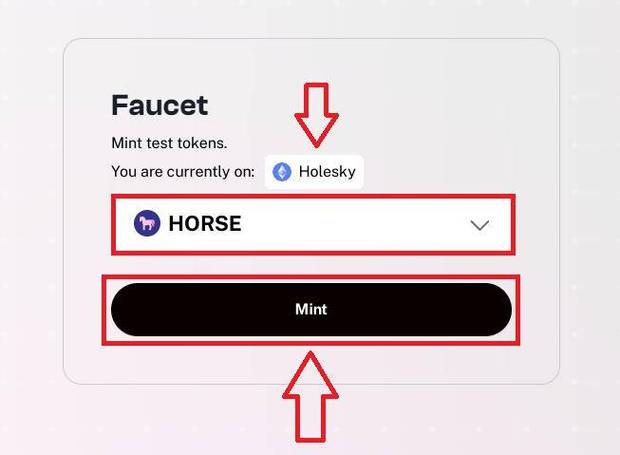
Step 3: Add ETH to Your Polygon Wallet
Now that you’re on the Polygon network, you can add ETH to your wallet. Here are the steps to do it:
- Click on the “Send” button in Metamask.
- Enter the amount of ETH you want to send and select your Polygon wallet as the recipient.
- Review the transaction details and click “Send” to confirm the transaction.
Once the transaction is confirmed, you’ll see the ETH added to your Polygon wallet. You can now use this ETH to interact with Polygon-based decentralized applications (dApps) or transfer it to other Polygon wallets.
Step 4: Verify Your ETH Balance
After adding ETH to your Polygon wallet, it’s essential to verify your balance to ensure the transaction was successful. Here’s how to do it:
- Open Metamask and click on the “Account” tab.
- Look for your Polygon wallet address and click on it.
- Under the “Balance” section, you’ll see the amount of ETH in your wallet.
By following these steps, you can successfully add ETH to your Polygon wallet using Metamask. Remember to keep your seed phrase safe and only use trusted sources when





