
Add ETH to Matic on MetaMask: A Comprehensive Guide
MetaMask is a popular cryptocurrency wallet that allows users to store, send, and receive various cryptocurrencies, including Ethereum (ETH) and Matic (MATIC). If you’re looking to add both ETH and MATIC to your MetaMask wallet, you’ve come to the right place. This guide will walk you through the process step by step, ensuring a smooth and secure experience.
Understanding Ethereum and Matic
Ethereum is a decentralized platform that runs smart contracts: applications that run exactly as programmed without any possibility of downtime, fraud, or third-party interference. MATIC, on the other hand, is the native token of the Polygon network, a layer-2 scaling solution for Ethereum that aims to increase the speed and reduce the cost of transactions on the Ethereum network.
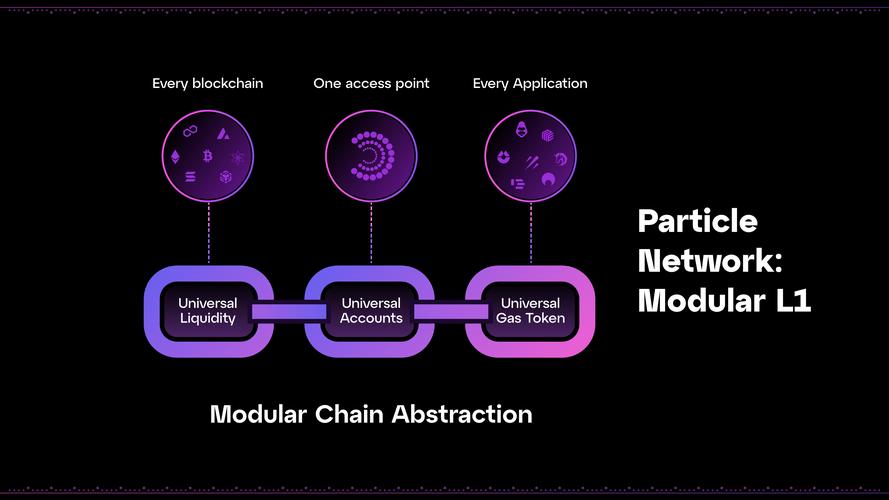
Before adding ETH and MATIC to your MetaMask wallet, it’s important to understand that they are different cryptocurrencies with different purposes. ETH is the primary cryptocurrency of the Ethereum network, while MATIC is used to pay for transactions on the Polygon network.
Setting Up MetaMask
Before you can add ETH and MATIC to your MetaMask wallet, you need to have the wallet installed. If you haven’t already, follow these steps to set up MetaMask:
- Visit the MetaMask website (metamask.io) and click on “Get MetaMask.” Choose the option that best suits your device (browser extension, mobile app, or desktop app).
- Follow the instructions to install and set up your MetaMask wallet. You will be prompted to create a new wallet and set a password. Make sure to write down your seed phrase and keep it in a safe place, as it is the only way to recover your wallet if you lose access to it.
- Once your wallet is set up, you will be prompted to connect it to a blockchain. Choose Ethereum as your network.
Adding ETH to MetaMask
Now that you have MetaMask set up and connected to the Ethereum network, you can add ETH to your wallet. Here’s how:
- Open MetaMask and click on the “Ethereum” network in the top left corner.
- Click on the “Receive” button to view your ETH address.
- Copy your ETH address and paste it into the “Recipient” field of the Ethereum wallet or exchange from which you want to send ETH.
- Enter the amount of ETH you want to send and click “Send.” Make sure to double-check the amount before sending, as transactions on the Ethereum network are irreversible.
- Wait for the transaction to be confirmed. This may take a few minutes to several hours, depending on the network congestion.
Adding MATIC to MetaMask
Adding MATIC to your MetaMask wallet is a similar process, but there are a few additional steps involved. Here’s how to do it:
- Open MetaMask and click on the “Add Network” button.
- Enter the following details for the Polygon network:
- Click “Save” to add the Polygon network to your MetaMask wallet.
- Click on the “Polygon” network in the top left corner of MetaMask.
- Follow the same steps as before to receive MATIC by copying your MATIC address and sending it from another wallet or exchange.
| Network Name | Polygon |
|---|---|
| RPC URL | https://polygon-rpc.com |
| Chain ID | 137 |
| Symbol | MATIC |
| Block Explorer URL | https://polygonscan.com |
Conclusion
Adding ETH and MATIC to your MetaMask wallet is a straightforward process, as long as you follow the steps outlined in this guide. By understanding the differences between Ethereum and Matic and how to set up and use MetaMask, you can easily manage your cryptocurrencies and take advantage of the benefits of both





