
Edgerouter Make Secure Admin Eth-2: A Comprehensive Guide
Securing your network is crucial, especially when it comes to managing your router’s admin panel. In this detailed guide, I’ll walk you through the process of securing the admin panel on your Edgerouter with the Ethernet interface labeled as Eth-2. By following these steps, you’ll ensure that your network remains protected from unauthorized access.
Understanding the Edgerouter
The Edgerouter is a powerful device designed for managing and securing your network. It offers a range of features, including VPN support, port forwarding, and firewall rules. One of the critical aspects of managing an Edgerouter is ensuring that the admin panel is secure, especially when accessing it via the Ethernet interface labeled as Eth-2.
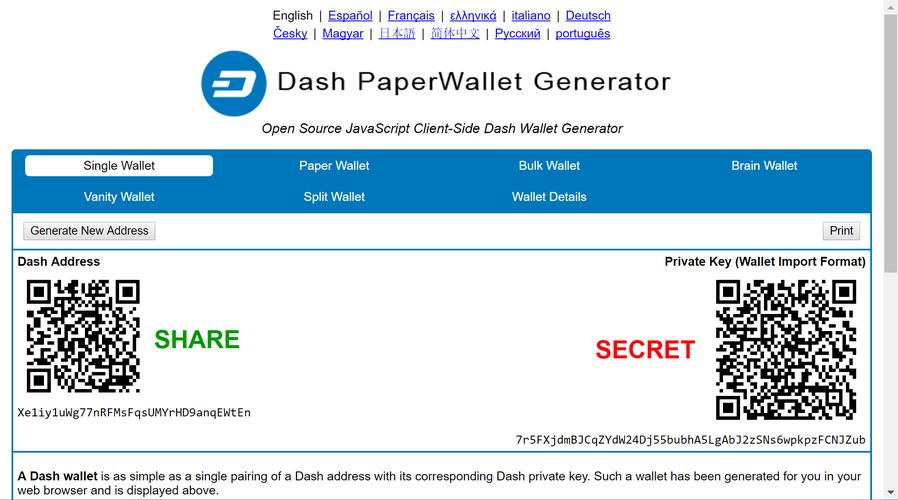
Step 1: Change the Default Password
The first step in securing your Edgerouter is to change the default password. This is a common practice to prevent unauthorized access. To change the password, follow these steps:
- Log in to your Edgerouter’s web interface using the default username and password.
- Go to the “Admin” tab and click on “Change Password.” Enter a strong, unique password and confirm it.
- Save the changes and log out of the web interface.
Step 2: Enable Two-Factor Authentication
Two-factor authentication (2FA) adds an extra layer of security to your Edgerouter’s admin panel. With 2FA enabled, you’ll need to provide a second form of authentication, such as a code generated by an authentication app, in addition to your password. Here’s how to enable 2FA:
- Log in to your Edgerouter’s web interface using your new password.
- Go to the “Admin” tab and click on “Two-Factor Authentication.” Enable the feature and follow the instructions to set up an authentication app on your smartphone.
- Enter the code generated by the authentication app when prompted during login.
Step 3: Configure Firewall Rules
Firewall rules are essential for protecting your Edgerouter from unauthorized access. To configure firewall rules for Eth-2, follow these steps:
- Log in to your Edgerouter’s web interface using your new password and 2FA code.
- Go to the “Firewall” tab and click on “Create Rule.” Choose “Ingress” for Eth-2.
- Select “Deny” as the action and specify the IP address range you want to block. You can also block specific ports or protocols.
- Save the rule and repeat the process for any additional rules you want to create.
Step 4: Disable Remote Access
Remote access allows you to manage your Edgerouter from anywhere in the world. However, it also increases the risk of unauthorized access. To disable remote access, follow these steps:
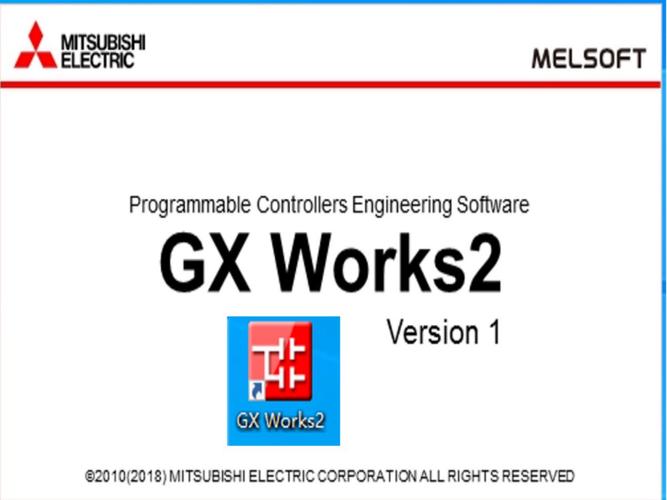
- Log in to your Edgerouter’s web interface using your new password and 2FA code.
- Go to the “Admin” tab and click on “Remote Access.” Disable the feature and save the changes.
Step 5: Monitor Your Network
Monitoring your network is crucial for detecting and responding to potential security threats. To monitor your Edgerouter, follow these steps:
- Log in to your Edgerouter’s web interface using your new password and 2FA code.
- Go to the “Monitoring” tab and click on “Logs.” Review the logs for any unusual activity or errors.
- Set up email alerts to notify you of any potential security threats.
Conclusion
Securing your Edgerouter’s admin panel, especially when accessing it via the Ethernet interface labeled as Eth-2, is essential for protecting your network. By following these steps, you can ensure that your Edgerouter remains secure and your network is protected from unauthorized access.
| Step | Description |
|---|---|
| Change Password | Replace the default password with a strong, unique password. |



