
Display Output Window with Balance for Claymore Dual ETH: A Comprehensive Guide
Are you looking to optimize your Ethereum mining experience with Claymore Dual ETH? If so, you’ve come to the right place. In this detailed guide, I’ll walk you through the process of setting up an output window that displays your balance, providing you with a clear and concise overview of your mining progress. Let’s dive in!
Understanding Claymore Dual ETH
Claymore Dual ETH is a popular Ethereum mining software that supports both GPU and CPU mining. It’s known for its high efficiency and ease of use. By using this software, you can maximize your mining profits and keep track of your balance in real-time.
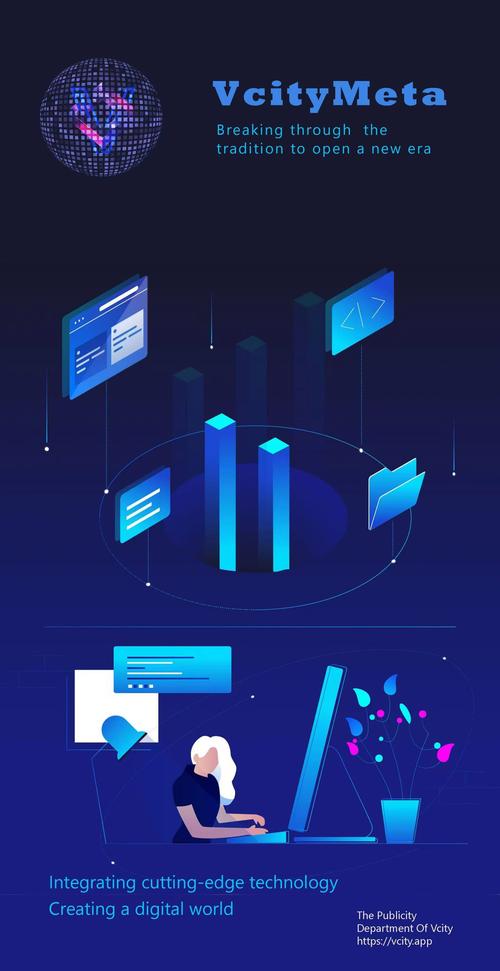
Setting Up the Output Window
Before you can display your balance in the output window, you need to ensure that Claymore Dual ETH is installed and running on your system. Here’s a step-by-step guide to help you set up the output window:
- Open Claymore Dual ETH and navigate to the “Options” menu.
- Select “Display Output Window” from the dropdown menu.
- In the output window, you’ll see several tabs. Click on the “Balance” tab.
- Here, you’ll find a section labeled “Balance.” This section displays your current balance in ETH.
- Additionally, you can customize the output window by clicking on the “Settings” button. In the settings, you can choose to display other information such as hash rate, temperature, and fan speed.
Customizing the Output Window
Now that you have the balance section set up, you may want to customize the output window further. Here are some tips to help you personalize your experience:
- Change the theme: Claymore Dual ETH offers various themes to choose from. You can select a theme that matches your preferences or even create a custom theme.
- Adjust the font size: If you find the default font size too small or too large, you can easily adjust it in the settings.
- Enable notifications: You can set up notifications to alert you when your balance reaches a certain threshold or when your hash rate changes.
Monitoring Your Balance
Keeping an eye on your balance is crucial for successful mining. Here are some tips to help you monitor your balance effectively:
- Regularly check the balance: Make it a habit to check your balance daily to ensure that everything is running smoothly.
- Keep track of your profits: Calculate your profits based on your hash rate, electricity costs, and the current market price of ETH.
- Adjust your settings: If you notice that your balance is not increasing as expected, consider adjusting your settings or upgrading your hardware.
Common Issues and Solutions
Like any software, Claymore Dual ETH may encounter issues from time to time. Here are some common problems and their solutions:
| Problem | Solution |
|---|---|
| Output window not displaying balance | Ensure that you have selected the “Balance” tab and that the software is running correctly. |
| Low hash rate | Check your hardware and ensure that it is compatible with Claymore Dual ETH. Consider upgrading your GPU or CPU. |
| Software crashes | Update Claymore Dual ETH to the latest version. If the issue persists, try running the software in compatibility mode. |
Conclusion
Displaying your balance in the output window of Claymore Dual ETH is a straightforward process that can help you stay informed about your mining progress. By following the steps outlined in this guide, you can customize your output window to suit your preferences and monitor your balance effectively. Happy mining!




