
Setting Up Eduroam on Ubuntu with ETH: A Comprehensive Guide
Connecting to the internet securely is crucial, especially when you’re on the move. Eduroam, a secure, world-wide roaming access service for research and education, offers a seamless way to access the internet. If you’re a student or staff member at ETH Zurich, you can easily set up Eduroam on your Ubuntu device. In this detailed guide, I’ll walk you through the entire process step by step.
Understanding Eduroam
Eduroam is a service that allows users from participating institutions to access the internet securely when visiting other institutions. It’s a convenient way to stay connected without worrying about security risks. To use Eduroam, you need to have an account from your home institution, which in this case is ETH Zurich.
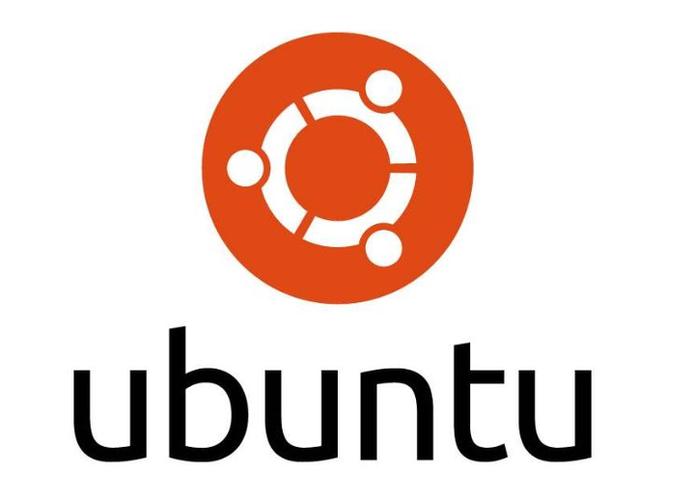
Prerequisites
Before you begin, make sure you have the following:
- An ETH Zurich account with an active Eduroam username and password.
- Ubuntu installed on your device.
- NetworkManager installed on your Ubuntu system.
Step-by-Step Guide
Follow these steps to set up Eduroam on your Ubuntu device:
-
Open the Ubuntu Software Center and search for “NetworkManager.”
-
Install NetworkManager if it’s not already installed.

-
Open the NetworkManager applet from the system tray.
-
Click on the “Wi-Fi” icon and select “Edit Connections.” This will open the Network Connections window.
-
In the Network Connections window, click on the “+” button to add a new connection.
-
Select “Wi-Fi” as the connection type and click “Create.”
-
In the Wi-Fi Settings window, enter the following details:
Field Value Network Name (SSID) Eduroam Security WPA & WPA2 Enterprise EAP Method TTLS/PAP Phase 2 Authentication MSCHAPv2 Identity Your Eduroam username (e.g., [email protected]) Password Your Eduroam password -
Click “Save” to save the connection.
-
Click the Wi-Fi icon in the system tray and select the Eduroam network.
-
Enter your Eduroam username and password when prompted.
-
Once connected, you should see a lock icon next to the Wi-Fi icon in the system tray, indicating that you are connected to Eduroam securely.
Troubleshooting
If you encounter any issues while setting up Eduroam, consider the following troubleshooting steps:
-
Make sure you have entered the correct username and password.
-
Check if your device’s Wi-Fi is enabled.
-
Restart your device and try connecting again.
-
Consult the ETH Zurich IT Services website for additional support.
Conclusion
Setting up Eduroam on your Ubuntu device is a straightforward process, as long as you have the necessary credentials and follow the steps outlined in this guide. With Eduroam, you can enjoy secure, reliable internet access while on campus or visiting other participating institutions. Happy surfing!


