
Add ETH Token to MetaMask on Polygon: A Detailed Guide
Adding Ethereum tokens to your MetaMask wallet on the Polygon network is a straightforward process that can be completed in a few simple steps. Whether you’re a seasoned crypto enthusiast or a beginner, this guide will walk you through the entire process, ensuring that you can easily manage your Polygon-based ETH tokens.
Step 1: Install MetaMask
Before you can add tokens to your MetaMask wallet, you need to have the MetaMask extension installed in your web browser. If you haven’t already, follow these steps to install MetaMask:
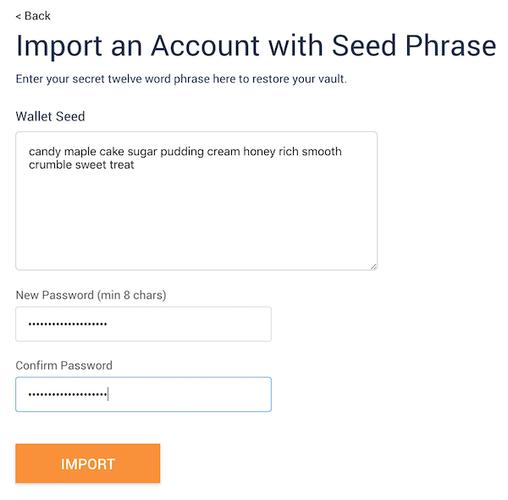
- Open your preferred web browser and navigate to MetaMask’s official website.
- Click on the “Install MetaMask for Chrome” button (or the corresponding button for your browser).
- Follow the on-screen instructions to install the extension.
- Once installed, click on the MetaMask icon in your browser’s toolbar to open the extension.
- Click “Get Started” and then “Create a Wallet” to set up your new wallet.
- Follow the prompts to create a strong password and write down your seed phrase. Keep this information safe, as it is crucial for accessing your wallet.
Step 2: Connect to the Polygon Network
Once you have MetaMask installed and set up, you need to connect it to the Polygon network. Here’s how to do it:
- Open the MetaMask extension and click on the network dropdown menu in the top right corner.
- Select “Custom RPC” from the list of options.
- In the “RPC URL” field, enter the following URL:
https://polygon-rpc.com. - In the “Chain ID” field, enter
0x13881. - In the “Currency” field, select “Polygon (MATIC)”.
- In the “Symbol” field, enter “MATIC”.
- In the “Explorer URL” field, enter
https://polygonscan.com. - Click “Save” to save your custom network settings.
Step 3: Add ETH Token to MetaMask
Now that your MetaMask wallet is connected to the Polygon network, you can add the ETH token to your wallet. Here’s how to do it:
- Open the MetaMask extension and click on the “Add Token” button.
- Select “Custom Token” from the list of options.
- In the “Contract Address” field, enter the contract address for the ETH token. For Ethereum tokens on the Polygon network, the contract address is
0x7ceB23fD6bC0adD59E62ac25578270cFf1b9f619d. - In the “Decimals” field, enter
18, as this is the standard number of decimals for Ethereum tokens. - In the “Symbol” field, enter “ETH”.
- Click “Add Token” to add the ETH token to your MetaMask wallet.
Step 4: Verify the Token
After adding the ETH token to your MetaMask wallet, it’s important to verify that the token has been added correctly. Here’s how to do it:
- Open the MetaMask extension and click on the “Account” tab.
- Scroll down to the “Tokens” section and look for the ETH token.
- Check that the token’s name, symbol, and balance are correct.
- Click on the token to view more details, such as the contract address and token supply.
Step 5: Use Your ETH Token
Now that you have successfully added the ETH token to your MetaMask wallet on the Polygon network, you can use it to participate in decentralized applications (dApps), trade on decentralized exchanges (DEXs), or send it to friends and family.

Remember to always double-check the contract address and token details before interacting with any token to avoid scams and ensure the security of your assets.





