
Add ETH Token to MetaMask BSC: A Comprehensive Guide
Adding an Ethereum token to your MetaMask wallet on the Binance Smart Chain (BSC) can be a straightforward process, but it’s important to understand each step to ensure a smooth experience. In this guide, we’ll walk you through the entire process, from setting up your MetaMask wallet to adding a token and managing your assets.
Setting Up Your MetaMask Wallet
Before you can add a token to your MetaMask wallet, you need to have the wallet itself set up. Here’s how to do it:
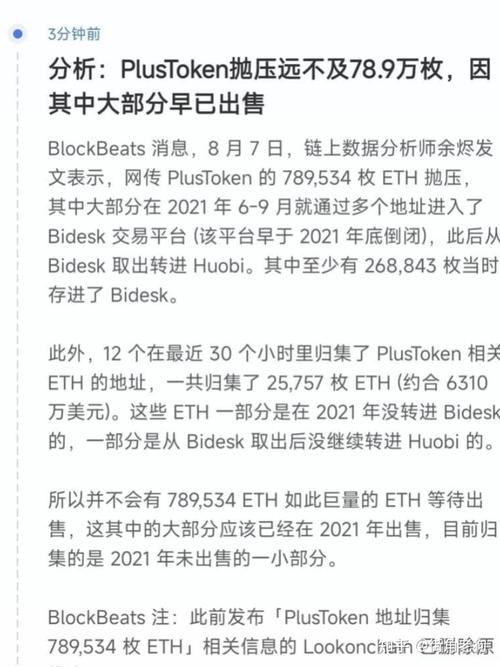
- Go to MetaMask’s official website and download the appropriate version for your browser (Chrome, Firefox, Brave, etc.).
- Once downloaded, open the extension and click “Get Started.” You’ll be prompted to create a new wallet or import an existing one.
- For a new wallet, click “Create a Wallet” and follow the on-screen instructions. Make sure to write down your seed phrase and keep it in a safe place. This phrase is crucial for accessing your wallet and should not be shared with anyone.
- After creating your wallet, you’ll be asked to set a password. This password will be used to unlock your wallet in the future.
Connecting Your MetaMask Wallet to BSC
MetaMask supports multiple blockchains, including Ethereum and BSC. To connect your wallet to BSC, follow these steps:
- Open your MetaMask wallet and click on the network dropdown in the top right corner.
- Select “Custom RPC” from the dropdown menu.
- In the “RPC URL” field, enter the following URL:
https://bsc-dataseed.binance.org/ - Enter a name for the network, such as “Binance Smart Chain,” and click “Save.” Your wallet should now be connected to the BSC network.
Finding the Token You Want to Add
Once your wallet is connected to the BSC network, you can start searching for the token you want to add. Here’s how to find a token:
- Go to BSCScan’s Token List and search for the token you want to add.
- Click on the token’s name to view its details, including its contract address.
Adding the Token to Your MetaMask Wallet
Now that you have the token’s contract address, you can add it to your MetaMask wallet. Here’s how:
- Open your MetaMask wallet and click on the “Add Token” button.
- Select “Custom Token” from the dropdown menu.
- In the “Contract Address” field, paste the token’s contract address you found earlier.
- Enter the token’s symbol and name. You can find this information on the token’s BSCScan page.
- Select the token’s decimal places. This is also available on the token’s BSCScan page.
- Click “Add Token” to add the token to your wallet.
Verifying the Token
After adding the token, it’s important to verify that it has been added correctly. Here’s how to do that:

- Go to your MetaMask wallet and click on the token you just added.
- Check that the token’s name, symbol, and decimal places match the information you entered when adding the token.
- Click on the token’s contract address to view it on BSCScan. This will ensure that the token is indeed on the BSC network and that you have the correct contract address.
Managing Your Tokens
Now that you have added a token to your MetaMask wallet, you can manage your assets. Here are some tips:
- Check the token’s price on exchanges like Binance or CoinMarketCap to stay updated on its value.
- Use the token’s contract address to view your balance and transaction history on BSCScan.
- Consider using a token tracker or portfolio manager to keep track of your





