
AMD Driver 17.3 ETH Mining: A Comprehensive Guide
Are you looking to maximize your Ethereum mining performance with the AMD driver 17.3? You’ve come to the right place. In this detailed guide, we’ll explore the ins and outs of using the AMD driver 17.3 for Ethereum mining, covering everything from installation to optimization. Let’s dive in.
Understanding the AMD Driver 17.3
The AMD driver 17.3 is a software package designed to enhance the performance of AMD graphics cards. It includes optimizations for various applications, including Ethereum mining. By updating to this driver, you can expect improved performance and stability when mining Ethereum.

Installing the AMD Driver 17.3
Before you can start mining Ethereum with the AMD driver 17.3, you need to install it on your system. Here’s a step-by-step guide to help you through the process:
- Download the AMD driver 17.3 from the official AMD website.
- Extract the downloaded file to a folder on your computer.
- Open the extracted folder and run the setup file.
- Follow the on-screen instructions to install the driver.
- Restart your computer to complete the installation.
Once the installation is complete, your system should be ready for Ethereum mining.
Optimizing Your AMD Driver 17.3 for ETH Mining
Now that you have the AMD driver 17.3 installed, it’s time to optimize it for Ethereum mining. Here are some key settings to adjust:
1. GPU Clock Speeds
One of the most important aspects of optimizing your AMD driver for ETH mining is adjusting the GPU clock speeds. You can do this by using a tool like MSI Afterburner or AMD Radeon Settings. Here’s how to adjust the clock speeds using MSI Afterburner:
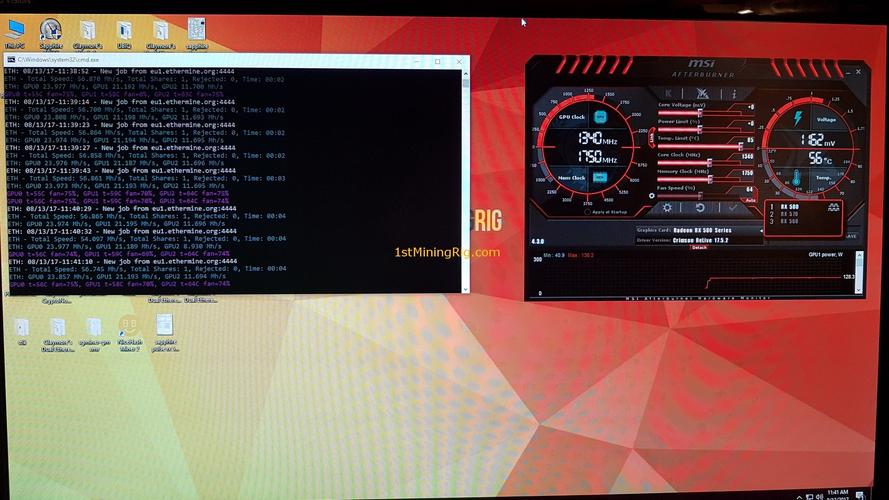
- Download and install MSI Afterburner from the official website.
- Open MSI Afterburner and select your GPU from the list of devices.
- Click on the “Settings” tab and go to the “Fan” section.
- Adjust the fan speed to your desired level to ensure optimal cooling.
- Go to the “Monitoring” tab and click on the “Add” button to add a new monitoring item.
- Select “GPU Clock” and set the desired clock speeds for your GPU.
2. Memory Clock Speeds
Similar to GPU clock speeds, adjusting the memory clock speeds can also improve your mining performance. Here’s how to adjust the memory clock speeds using MSI Afterburner:
- Go to the “Monitoring” tab in MSI Afterburner.
- Click on the “Add” button to add a new monitoring item.
- Select “Memory Clock” and set the desired clock speeds for your GPU’s memory.
3. Power Limit
Increasing the power limit of your GPU can also lead to improved mining performance. However, be cautious when adjusting this setting, as it can increase the risk of hardware damage. Here’s how to adjust the power limit using MSI Afterburner:
- Go to the “Settings” tab in MSI Afterburner.
- Click on the “Power” section.
- Adjust the power limit to your desired level, but not exceeding the recommended limit for your GPU.
Monitoring Your Mining Performance
Monitoring your mining performance is crucial to ensure that everything is running smoothly. Here are some tools you can use to keep an eye on your system’s performance:
- MSI Afterburner: Provides real-time monitoring of your GPU’s temperature, clock speeds, and power consumption.
- CPU-Z: Monitors your CPU’s temperature, clock speeds, and usage.
- GPU-Z: Monitors your GPU’s temperature, clock speeds, and usage.
Conclusion
By following this guide, you should now have a better understanding of how to use the AMD driver 17.3 for Ethereum mining. Remember to optimize your GPU settings, monitor your system’s performance, and stay cautious when adjusting power limits. Happy mining!




